Scroll down to 'RSS Feeds' at the bottom of your mail list, right click and select 'Add new RSS feed' Copy and paste the following address: http://revitknowz.blogspot.com/feeds/posts/default. The feeds will now appear in outlook each time one is added. You can also use this address to subscribe to the RSS feed in any other RSS reader such as IE, Google, Chrome, Etc.
Thursday, December 29, 2011
Add RSS Feed to Outlook!
Scroll down to 'RSS Feeds' at the bottom of your mail list, right click and select 'Add new RSS feed' Copy and paste the following address: http://revitknowz.blogspot.com/feeds/posts/default. The feeds will now appear in outlook each time one is added. You can also use this address to subscribe to the RSS feed in any other RSS reader such as IE, Google, Chrome, Etc.
Thursday, December 22, 2011
Great Revit Quote
"But for more work, if you can't put it in Revit, then either: a)You don't know how to use Revit; or b) you don't know how a building actually goes together in the real world"
I thought this sums it up pretty nicely.
Friday, December 2, 2011
Creating Door Legends
Monday, November 28, 2011
Want to add checkmarks in a drawing index?
Here is an article from the AUGI library about adding checkmarks to a drawing index:http://www.augi.com/library/check-marks-in-a-drawing-index
Friday, November 18, 2011
Elevator Doors
Wednesday, November 16, 2011
Saving to Central? Leave a Note!
AUGI World November Released
Monday, November 14, 2011
Annoying Blue Dots?
Friday, November 11, 2011
Free BIM Webcast
We are looking for individuals to attend the sessions and take notes. AIA credit is available for those who signup and pay, but everyone is welcome to come and watch and learn for free.
For more information, check out the website at: http://network.aia.org/CenterforIntegratedPractice/Home/FasterForward2011/SpeakersandSchedule/
Email Andy or Kurt If you want more information.
Tips for manipulating text in Revit
http://www.augi.com/library/tips-for-manipulating-text-in-revit
Wednesday, November 9, 2011
Families:Revit::Lines:ACAD pt. 2
Monday, November 7, 2011
Draw ceilings as you would build them
Staying on the theme of model it how you would build it, here is another example of not following that philosophy:
As you can see, the ceiling is drawn in a rectangle which intersects with a large round structural column. Besides not following the philosophy outlined above, this method can also pose several other issues including giving false clashes if you run the model through the clash detection process. If you do any renderings or printing of line drawings of that space, the connection between the column and the ceiling will not read correctly, since technically there is not an edge there.
The correct way this ceiling should have been drawn is with a curved edge following the column. Confused? Think about how the drywall would meet the column.
Friday, November 4, 2011
Grid Lines
One of the first things you do in a new project is set up the grid lines. These grid lines are then copy/monitored by the structural engineer and assist him in laying out of his structural members. The Architect 'owns' them (in the sense that he/she created them and the other trades copy from the architectural model into theirs) but often times the structural grid is laid out after consulting the structural engineer.
The vast majority of the time, the grid lines are square to each other. In fact, in Revit it's actually difficult to not make it square. Depending on your zoom level, the grid will be square or off a couple of degrees (3-5). If the grid lines aren't square at the beginning of a project, then the problems will compound from there. Walls won't be square that should be and you'll have problems dimensioning.
Moral of the story: Make sure your grid lines are square at the beginning of a project. Unlike the example below. They are close enough to think they are square, but just enough off to make life difficult.
Wednesday, November 2, 2011
Model Lines vs. Detail Lines
Model lines and detail lines may seem very similar to the lay person. They both contain the same tools, line types and look the same in the view you drew. They are available in both projects and families. So what is the difference?
The fundamental difference is that Model Lines show up in every view, and Detail Lines show up only in views perpendicular to the plane they were drawn. So if you want to draw some linework to show up in an elevation view, but don't want to see it in plan or in 3D, then use drafting lines.
Here is an example recently run across: Lines were drawn on a mezzanine floor plan to indicate the position of permanent casework in the open area below. The lines were drawn with model lines which meant when elevations were taken of the wall, a single line showed up at the elevation which obviously wasn't ok. All the lines that were previously model lines had to be converted to detail lines, which luckily was easy enough as clicking a button.
On the other hand, in a door family, the 'elevation swing' lines are usually drawn as detail lines, so they show up in front and back elevation views only. We had a situation where the wall being elevated was at 3 degrees from the cut plane of the elevation, so naturally the elevation swing lines didn't show up because it wasn't perpendicular. To fix this issue a set of 'elevation swing' lines were drawn as model lines in the door family, then when it was re-imported into the project they showed up as they should on the elevation.
Monday, October 31, 2011
Families:Revit::Lines:ACAD
Revit (BIM) is not ACAD and requires an entirely new way to think. The traditional ACAD thought process does not work with Revit and is not the correct way to go about putting things together in a model. (I believe the first commandment of working in Revit goes somewhere along the lines of: "BIM is not CAD". The second being "Thou shall not draw lines in the model".)
In my experience of writing curriculum and teaching BIM, implementing it in offices, writing office standards and participating in beta testing of new products, one of the biggest issues with people new to the world of BIM having drafted in CAD for the last 20 years is understanding how it works and what the appropriate thought process is.
Here is a situation recently run across. On an RCP, it appears as if an access panel is meant to be placed into the ceiling adjacent to a mechanical device. This 'access' panel was drawn using all lines. This goes against the 2nd commandment of BIM. The reasons this is the inappropriate way to do things is several.
- It's not an object. Revit doesn't know what it is, how it interacts with the ceiling.
- As a series of individual lines, it cannot be moved easily.
- If you wanted to change the size of all hatches, you would need to go to each one an individually change its size.
- Since it's not an object, Revit (with the help of Navisworks or QTO) cannot tell you how many exist in the project
- It will not show up in section cuts of the ceiling, you will need to draw it into any section cuts
- Lines can behave unpredictably when moved.
- It cannot be given a keynote as an object, linked to a spec section, or be identified by a manufacturer or model number in the model
- It probably took longer to draw each of those lines than it would have been to find an appropriate access panel family, or to create one
- Ninth: If this was a family, each of the previous 5 issues would not be a problem.
Friday, October 28, 2011
Equipment Everywhere!
If you place an object and it doesn't show up in your view (like floor plan, elevation, or RCP) and you think it should, you should first be checking the workplane and any offsets (found in the properties of the selected object). If it doesn't show up and you think you should be seeing it, check those options before putting it. If you are clicking, the object is being placed somewhere!
Here is a situation recently run across. If you are having trouble identifying the pieces of the picture, these are shelving units, except they are located above the ceiling plane. When placed, the offsets of these objects weren't paid close attention to so they ended up above the ceiling plane, thus not showing up in any plans, rcp's or elevations. The objects were placed a second time in the correct location (sometimes) but the original objects were left in place. Other elevation views there is much confusion about where the objects are because the modeler 'knows they put them in'.
This results in the double counting of objects, unless they intersect any other elements (which usually they don't) they won't show up in any clash reports or anything else, the only way you would know is if you looked in 3D above the ceiling.
The solution we should all take away from this experience is to pay attention when placing objects to their offset parameters, and if it doesn't show up like you think it should, then something probably went wrong. Do yourself a favor, 'ctrl-z' and figure it out!
Wednesday, October 26, 2011
One Piece Ceilings, a No-No
When placing ceiling tags to tell the type of ceiling as well as it's height, it will automatically snap (if using no-leader) to the center of the ceiling. If you have drawn more than one space's worth of ceiling, then when trying to place the tag, you will need to exit and re-enter the annotation command, and when you click it will place the tag in the exact same spot as the first. Unless you know it is doing this, you will have no idea where your tag is and probably try to click multiple times. If you do several ceilings, or soffits in a line down a long building, this can make the annotation process very tedious and time consuming, because instead of showing up at the center of that particular object, you are instead showing up at the center of the entire assembly and you will be required to move each tag to its appropriate place.
If you do each space separately, tagging becomes much easier as you can keep the command active and simply click on each ceiling. If you want to adjust one ceiling, you are able to without affecting a bunch of other ceilings. In the world of integrated construction, quantity take off's (QTO's) the sharing of the model and LOD modeling each ceiling separately allows all the relevant parties and trades to do what they need to with the model, perform take offs and find out the true properties of the object, and is almost a requirement for the production of a Level 400 or Level 500 model.
Sure, it may take a little more time initially, but it is a 'best practice' and will save you time down the road.
Monday, October 24, 2011
2D vs 3D on levels and grids
Levels and grids, like virtually everything else in the model are parametric elements and will appear in any view cut 90 degrees to the plane they define (confused? Look for another post in the future on this). Sometimes depending on the crop properties of the view you may want to define the position of these elements independently from where they are shown by default when you create the view.
When the '3D' symbol shows, that means the position of the grid bubble (or level, or section, etc) will be adjusted in all similar views to match where you place it. If you want to define the position of the bubble in only your current view, then click on the symbol and it will change to '2D' which means you can adjust it independently in your view and not affect its position in any other view. This will probably be most noticeable in elevations when defining the position of structural grids and levels.
If you move the bubble, and look at a different view and it moved and you ask yourself "What the...", then check the '2D' or '3D' property of that grid.
Thursday, October 20, 2011
AUGI October Issue Published
pp. 23-25 Has an article pertaining to how to stack electrical symbols in plan with Revit MEP (when several outlets or services are close together on the wall)
pp. 34-39 Talks about how to 'customize' Revit for your use. Mainly it deals with office standards and making sure you aren't re-inventing the wheel every time you do a project with the use of templates and customizing families, but some are interesting tips for your own use. It is good information however.
Long Range Lakefront Plan
http://www.jsonline.com/general/37714089.html?bcpid=8725036001&bckey=AQ~~,AAAAAGgk8Us~,dLqgruaIT6rTqyyEHVUdSjL5KQ9h61sv&bclid=0&bctid=1226496783001
Tuesday, October 18, 2011
What is LOD?
LOD 100 - Massing model
LOD 200 - Model with generic model elements, may not have properties associated with them
LOD 300 - A model built with specific assemblies to the model elements and confirmed 3D object geometry
LOD 400 - Acceptable for shop drawing and fabrication
LOD 500 - As built, actual field condition model.
As Architects, we will mostly be building Level 300 and Level 400 models depending on the clients/contractor's needs. There is significantly more work involved in creating a Level 400 model as you must ensure all systems are coordinated against each other and the modeled geometries are accurate in all three dimensions and assemblies (wall) are accurate in dimensions and composition, however the power of Revit makes this task not as daunting as it may seem. Many argue this is the way to do it by default from the beginning of your project, as it is much easier to do it right away then have to go back and change everything later. Some also say if you are doing Revit this is the right way to do it and any other way is just lazy.
If the contractor wishes to use the model in any capacity (whether as a contract document or not) then a Level 400 model is required. To build a level 400 model you must also have knowledge of custom parametric family creation as you will undoubtedly run into the need to create a custom family for what you wish to model as one may not exist yet. This is leveraging the power of the "I" in BIM, one of the strongest capabilities of the software.
To see more detail on LOD and what is involved for each level here is a helpful links:
http://www.ipd-ca.net/Model%20Progression%20Spec%20V%2008-08-20.xls
Thursday, October 13, 2011
Lightening things up a little bit...
Too bad the commercial isn't playing in the US. (no sound is required)
Tuesday, October 11, 2011
New Blog Features!
Labels:
We have added labels to the previous posts. 'Labels' are one word phrases to help categorize the content of the post. If you're looking for a post about families or dimensioning, all you have to do is click on that label and you will be shown all posts that deal with that topic. Labels can be found on the right hand side of the page below the archive tree.
Polls: In an effort to make things a little more fun, we have introduced poll's onto the page. Each week (or every couple) we will be posting a poll to collect your thoughts on a certain subject. Our inaugural poll was in relation to the post about cloud or Revit rendering. 6 people voted on the poll. Check out this feature and vote the next time you see a topic posted!
Email: Want to reach us? Have a comment about a post? Have an idea about a new post you would like to see? We need help! We have had a few guest authors, but want more. If you want to post to the blog, or comment on a post you read, email us at citylightrevitusers@gmail.com
Monday, October 10, 2011
Naming Reference Planes
As you create more complex families, and wish to create them parametrically (like different types that can flex based on formulas, parameters and constraints you set up) how you name your reference planes can start to be a big deal.
For anyone who has written formulas in Revit to define an object's behavior knows how tedious, difficult and touchy can be. Start adding spaces to parameters in your equation, and the probability of an error increases dramatically.
If you adopt a naming practice that you employ throughout the program, you can cut down on these errors dramatically and it is recommended that you remove all spaces from custom parameters. This means even if the parameter consists of several words, that the variable used to define it is only one word. To prevent confusion and so you can still spell it, capitalize the first letter of each word.
For example:
'Top Plane' should be 'TopPlane'
'Door Handle' should be 'DoorHandle'
'Super Complex Ridiculous Family' should be 'SuperComplexRidiculousFamily'
See the trend here? Maybe it will take some getting used to start naming things this way, but if you adopt this practice you can eliminate some of your future headaches as your skills progress and you start creating more complex and parametric families.
Thursday, October 6, 2011
Revit vs. Cloud... Can't touch this!
Top image: Revit, Render time 3 hours 30 min on an 8-core 16GB RAM Windows XP x64 machine
Bottom Image: Cloud, Render time 12.8min
Which one do you like better? Take the poll to the right and tell us!
 |
| Revit Render, 3.5 hours |
 |
| Cloud Render: 12.8 min |
Wednesday, October 5, 2011
A Theory on Worksets
One popular method is to place any linked file on its own workset. This makes turning it on or off much easier in each view. It also allows you to lock it (by checking out the workset) so that no one else can move the model by mistake.
When you get into theories on setting up worksets in your central file to be shared with other users, you will find several trains of thought. There is no right way and just like anything else each have their own benefits and drawbacks. In the end, it only matters how much control you wish to have over a set of particular elements in the model, or how many people you have working in the model at a time (if there are more worksets, you could theoretically have more people working...)
One method is to have a separate workset for different categories of elements in your model. For example: Exterior walls, interior walls, doors & windows, floor pattern plans, ceilings, & furnishings. Another method is to have a smaller number of worksets, but more elements on each. For example: Exterior, Interior, Floor patterns. You could further divide each category by including a pre-fix for what area of the building it is in (for example, west, south, east, etc. to correspond with how you have the floor plan divided to go onto a CD's sheet) as well as the level, so you would have a '4th floor exterior walls' workset. As you can see though, this can make you end up with a lot of worksets in your model, which may not be a good thing.
As you can see, a common entity between the two is to locate your floor patterns and/or wall patterns on a single workset. This will allow you to much more easily turn them off in almost every other view. Where you don't want them, and will beat going at the lines one by one in each view, or having to create a sub-category, or whatever method you may prefer.
This post only covers a couple thoughts on workset creation, although the ones mentioned here are some of the more popular ones in the community. If you have some of your own thoughts on the subject, we invite you to share them.
Monday, October 3, 2011
Quick Way to Enter Dimensions
Instead of typing 5'3" you can get away with typing 5-3 or 5 3. I find the former easier as I can place my hand on the number pad and quickly type the value for feet, the dash symbol (upper right corner) and the value for inches. It take away the need to use two hands to complete the task and is much easier than pausing to type the ' and " symbols. I have also seen people type in dimensions using the space bar, which is also just as quick.
Still typing dimensions with the feet and inches symbols? Try one of these new ways and see if you increase the efficiency of your workflow!
Friday, September 30, 2011
Design Options
Wednesday, September 28, 2011
Revit Rendering... Now in the Cloud!
Just some stats about cloud rendering to render one image:
64-core render service: 10 sec.
16-core render farm: 40 sec.
2-core Desktop Workstation: 26.7 min
You can watch a video about cloud rendering here: http://usa.autodesk.com/adsk/servlet/pc/index?siteID=123112&id=17570228 and watching the first movie.
Oh yea, it also does 360 degree panoramas... something achievable only in MAX.
Here are some basic samples of a Revit project turned cloud render: (note: these are an Autodesk provided model, not one of our own). These were done as a High quality, 2000px image.
Monday, September 26, 2011
Text Box vs. Legend
When might this be beneficial?
If you have general notes that have to appear on multiple sheets exactly the same way, you can create a legend, type the notes, then place them on each sheet. If the note has to change, then all you have to do is change one instance of the legend, and all will change! If you did this with text boxes, then you would need to go to each sheet and change the note which can be cumbersome, time consuming and prone to human error (like spelling mistakes and the chance of missing one!).
Legends can also be used to create graphical 'legends' of elements in your models (like doors, windows, electrical fixtures, basically any family in plan or elevation view).
Thursday, September 22, 2011
New AUGI Newsletter Published
There are some interesting articles....
Read it here: http://www.augi.com/publications/augiworld/issues/
Scope Box's, when should I use them?
Scope Boxes can be found under View|Create. You will only have to draw a scope box once for it to be applicable. A Scope box has grips on all 4 edges (in plan) but also has elevation grips, so you will need to drag all of these to enclose the portion of the building that you wish for it to show. You can also rotate the Scope box so it becomes orthogonal to your view. In the properties of the box is the ability to name it. Give it a distinctive name that you will be able to recognize later.
After creating dependent views of your floor plan, you can assign the Scope Box parameter (under extents) to one of the names of a box you just defined. You will notice how the plan will now adjust and orient itself in relation to the scope box, not the true north of your plan.
Tuesday, September 20, 2011
When do I Sync with Central vs. Reload Latest?
Reload Latest: simply updates your local file from changes made on the central file. This is a one way process and is usually accomplished pretty quickly (<5 seconds)
Save to Central: Updates the central file with all the changes you have made since your last 'Save to Central' operation. There are 4 operations that take place when you use this command: 1) saves a local copy of your file, 2) saves your changes to the central file, 3)Reloads all the changes that have taken place since your last Reload Latest or Save to Central operation, 4) saves your local file with all the updated changes.
Considering there are 4 things that happen here, it can take a while (30 second or longer) to complete all these steps (depending on your file size of course). While one person is accessing the central file, no one else working on the same project is allowed to access the central file. Revit does queue people up and access the file once it is available, but if you are trying to save to central while someone else is, you get a warning box that pops up saying it is waiting for its turn, but it does give you the option to cancel the operation if you wish.
One method that is considered a 'best practice' is to use the 'Reload Latest' and 'Save to Central' commands only when you wish to do just that. Don't Save to Central if you are simply wanting to download changes that another user has made. It will take longer and may un-necessarily update the central file, sending everyone else in an endless cycle of saving to central.
What is the solution? Get used to using the 'Reload Latest' command if you are simply looking to see the changes that someone else has made. By default the Reload Latest can be found at 'Collaborate -> Synchronize -> Reload Latest'. You can also add it to your Quick access toolbar by right clicking on it and saying 'Add to Quick Access Toolbar'. You will notice a symbol with a blue down arrow appears on the quick access toolbar.
You can reorganize the toolbar and have it be placed next to the Save to Central Button if you wish. Right click on the toolbar and say 'Customize Quick Access Toolbar.' You now have a dialogue box, click on the symbol you wish to move and then use the arrow buttons on the left side to move the order up and down to get it to what you prefer.
Start using 'Reload Latest' and save yourself time and hassle!
Doors Open Milwaukee This Weekend!
"It's like getting a free backstage pass to areas you seldom see - from U.S. Bank's 41st floor observation deck to Bradley Center locker rooms, from behind the curtains at the Pabst Theater to an up-close look at the Jones Island Water Reclamation Facility to see how Milorganite is made."
All the tours and buildings are free and open to everyone, however there are some tours that require tickets (such as a tour of the clock tower at City Hall, or the Grain Exchange Building). The tickets are also free and can be picked up at City Hall.
For more information and a listing of all the buildings open, go to: www.doorsopenmilwaukee.org
Monday, September 19, 2011
Filter Structural Elements
The printing issues could be fixed in one of several ways, you could turn off the walls category in the linked model, but then walls that don't overlap (such as the foundations) would also disappear. You could manually hide each wall in each view, but that wouldn't be an efficient use of your time.
Another way to accomplish this is with filters and shared parameters. Have the structural Engineer create a shared parameter (called whatever they want, but in the past I have used 'Non-Frost Wall'. Then create a filter for it in Revit. Typically I call this filter 'Foundation'. The settings for the filter can be seen in the image below.
In your filters parameter settings, the filter simply needs to be set to 'visible' and you are set. Just remember to apply this filter to every view (which can be done with view templates).
Do you use igoogle?
Here is the link: See "Revit" on your Google homepage
Friday, September 16, 2011
Track sheets changed in a Revision
Create a new sheet schedule (or duplicate the one you already have) but this time adding the 'current revision' parameter as a field. Under the filter tab, you want to filter by where the revision number equals 1 (or whatever number is your revision number). This will only show the sheets in which a revision cloud assigned to that revision exist. You can then duplicate this for any more revisions you have.
Unfortunately there is not easy way to only print these sheets, but in the print dialogue box you can create a new sheet set, and manually go through and check only the sheets listed in the schedule and save it, that way you can easily print these affected sheets any time you want.
Thursday, September 15, 2011
Converting 2010 ACAD Files down
Phone: 414.918.1455 Fax: 414.302.3797
Brandon.Strzyzewski@zastudios.com
Lose Something?
http://hokbimsolutions.blogspot.com/2011/07/looking-for-something.html
Wednesday, September 14, 2011
Adding fire wall patterns
This is accomplished by adding a course scale hatch pattern to a wall type. Since most of your plans will probably be displayed at medium scale, course scale can be used to display the wall patterns and will not affect the rest of your model or project. Since the pattern will be by wall type, you will need to create a new wall type for a non-rated assembly, 1 hour assembly, 2 hour assembly, etc.
In the wall type dialogue box, there is an option to specify the course scale fill pattern. Clicking on the small box with the three dots brings up the fill pattern dialogue box.
Since the pattern we will want does not exist yet, we will need to create it. We will create it from an already created autocad hatch pattern imported. Click on the 'new' box and we are presented with an opportunity to create a new pattern.
Under 'Orientation in Host Layers:' change the value to 'Orient to view'. Click on the custom bullet, then on in import button. Next, select the hatch pattern for the appropriate wall rating. The hatch patterns are found in the ZAS Revit Library on the server at: H:\Studios\Barnes Studio\General\Revit Content\ZAS Library\Fill Patterns. You will want to use the fill pattern with the '...smoke partition' rating that matches the hour rating you are looking to achieve. Click 'OK' and back all the way out of all these dialogue boxes until you reach the wall type box again.
Close out of the wall type box and if your view is set to course scale, then you should see the pattern applied to the wall. Change the view detail setting to medium, and it will disappear.
Repeat this procedure until you create all the different fire rating types that you need.
The VA BIM Guide is an excellent document and can be downloaded from: http://www.cfm.va.gov/til/bim/BIMGuide/downloads/VA-BIM-Guide.pdf
Tuesday, September 13, 2011
Search the blog archives
Along the right hand side of each blog page is the blog's archive. It is organized by Year then month. The arrows make it easy to expand or collapse each month so you can search the titles of the posts and find what you want.
Wasn't that easy?!
Add Revit Blog to Favorites in Outlook
Want an easier way to see if there are new posts? You can add the folder to your favorites so that it shows up at the top of your outlook so you don't have to scroll all the way to the bottom to see anything new.
The process is relatively simple. Right click on the folder 'ZASRevitUsers' under your RSS Feeds. Select 'Add to Favorites' and the folder will now appear at the top of your folder list.
Monday, September 12, 2011
Looking for a good Revit Reference?
Sharing Tasks in Outlook
With Outlook 2010, you can share tasks with others and allow them to mark them as complete, in progress, or make notes that everyone else can see also. No longer will you have to worry about people doing someone else's work or not knowing what to do when they complete their current task.
The process is relatively simple to do and is no harder than scheduling a meeting with outlook. Click on 'Tasks' in the lower left corner of your outlook window. Then Right Click on 'Tasks' (with the check next to it) and select 'new folder'. Type a name for the list of tasks (you can also change this later). It is recommended you name it something that other people will recognize too, like the name of the project.
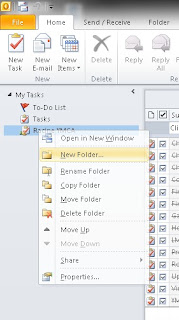
Next, Right Click on the new task list you created then select 'share' and 'share tasks'.
A window now opens which is very similar to sharing an appointment in outlook. You can select the recipients of the tasks and decide if you want them to be able to edit the list (I suggest yes so they may check off tasks once they are done.) Compose the message with anything you wish then click 'send'.
The list of tasks will now appear in the recipients' tasks and they can edit and check them off as their own, but everyone you shared the list with can see each other's changes.
This can be especially handy if you have a list of things that need to be done for a project, but don't want to get up and go talk to your drafters every time you think of a new one. Add it to the list, share it with them, and then they can tackle the items one by one and check them off when they are complete!
Friday, September 9, 2011
Doors with Frames
Is this how we really build? Last time I checked we had frames around our doors, and they showed up in plan, but using the normal revit doors, you don't get this. Another danger is using these out of the box families, if you use the data in the doors to populate your schedules (which you should be doing) than the data could be wrong. A door panel width, and the wall opening are not the same.
What is the solution? A custom door family Don't worry, it's already been created and tested and is just waiting for you to use it in your project. It cuts the wall properly, it has different graphics for course, medium, and fine detail levels, and it is entirely parametric.
You can find this wonderful family in our family library: H:\Studios\Barnes Studio\General\Revit Content\ZAS Library\Div 08 - Openings\Doors\Combined Panels
No more not seeing your door frames in plan!
 |
| Left: 'Out of the Box' Revit door, Right: Door with frame |
Show Foundations in Elevations
If you are showing the topography also in the model, naturally it covers up the foundations (which are probably drawn by your structural engineer) with the typical earth hatch. How do we then show the foundations?
Actually it is easier than you might think. When in elevation, temporarily change your view type to 'wireframe'. Then under the 'Annotate' tab select 'drafting line' then use the 'Pick Lines' tool and you will be able to select any of the edges of your foundations and foundation walls. Be sure to select the appropriate line type (which you can also change after the fact) and return the view to the proper type of shading (probably hidden) when done.
Thursday, September 8, 2011
Make your workflow more efficient
One of the strong features of Revit 2011 is the ability to program your own keyboard shortcuts. You probably already use shortcuts to access the visibility graphics dialogue box or to perform any number of other operations. You can assign a two letter combination to perform any operation you want in Revit.
One that I find particularly useful and a huge time saver is assigning my own shortcut to the 'Activate view' and 'Deactivate View' commands. I use 'av' for activate view, and 'dv' for deactivate view although you can use any key combination that you would like. If you are like most users, you probably keep your left hand on your keyboard anyway, so these two key combinations are easily accessible with one hand.
Here is how you go about creating custom keyboard shortcuts:
Select File (Revit icon in upper left corner)-> Options. Click on the User Interface tab then 'Customize' next to Keyboard Shortcuts
Inside the search box, type 'activate', this should filter the commands and show both the Activate and Deactivate commands.
Select the command you want to assign a shortcut to and at the bottom enter the key combination you wish to assign and press 'Assign'. Repeat this for the other commands you wish to assign shortcuts to.
Press OK twice and your shortcuts are now assigned!
Freedom Tower Security Features
Wednesday, September 7, 2011
Reusing Data (views) in Revit
http://hokbimsolutions.blogspot.com/2011/07/reusing-data-in-revit.html
Using Room Separation Lines
http://hokbimsolutions.blogspot.com/2011/09/using-room-separation-lines.html
AUGI Newsletters available for free!
Know what AUGI stands for? It's the Autodesk User Group International! A collection of Autodesk product users all over the world. Even more importantly is the vast wealth of knowledge that they possess.
AUGI publishes a free monthly newsletter with articles written by other users of 'How To's' with Autodesk software. Everything from Revit, to ACAD, to Civil 3d and Inventor is covered. Sometimes it may be things you already know, sometimes it may be a new trick or something you may have never thought of.
You can sign up and have the newsletter automatically delivered to your inbox each time it is published. Simply visit: http://www.augi.com/publications/augiworld/issues/ to sign up and read past issues, it's completely free!
We also keep a limited selection of old issues on the server at: H:\City Lights - Revit User Group\AUGI World Newsletters
What Does Ground Zero Look Like today?
The JPG's are from Aug 31st, and the PDF is dated Sept. 2nd.
H:\City Lights - Revit User Group\Misc
Tuesday, September 6, 2011
Revit for Interiors... It is possible!
More on AUGI World later...
How much Revit do you really know?
How much do you know?
Wednesday, August 31, 2011
Convenient Revit Add-on’s
Worksharing Monitor tells you who else is working in your shared central file. It tells you when they are saving to central, and when your local file is out of date (due to someone else saving to central). It also handles editing requests, and lets someone else know if you want to edit an element they currently have checked out.
Want to chat with them but someone put super glue on your chair so you can't get up? Use Cisco Personal Communicator to open a chat box with them and ask them to relinquish an element, or to tell them to change it back because you just fixed it! (you will need to add everyone individually in Personal Communicator)
Organize your Local Files
Monday, August 29, 2011
Tips for Family Creation
http://whatrevitwants.blogspot.com/2011/08/family-creation-groundrules.html?utm_source=feedburner&utm_medium=feed&utm_campaign=Feed%3A+WhatRevitWants+%28What+Revit+Wants%29&utm_content=Google+Feedfetcher




























