Friday, September 30, 2011
Design Options
Have multiple options you want to try in your building for a particular area, configuration of spaces, elevation, etc. Use a design option. You can model each piece that you want to do separately, and have it show whatever option you want in whatever view (you can also schedule and tag items). If you want to change to one of your different options, no problem, just select a different one in the drop down box. Decide on an option? You can get rid of all the other ones and insert the winning design into the model with the click of one button! Yay!
Wednesday, September 28, 2011
Revit Rendering... Now in the Cloud!
If any of you were familiar with the Autodesk Project Neon, then you are aware that Autodesk was experimenting with Cloud Rendering Services. First it was only for ACAD users, but due to a large amount of feedback from trial users, it was expanded to include Revit 2012 via a plugin. The capabilities and speed of rendering in the cloud far exceed what is possible using local machines.
Just some stats about cloud rendering to render one image:
64-core render service: 10 sec.
16-core render farm: 40 sec.
2-core Desktop Workstation: 26.7 min
You can watch a video about cloud rendering here: http://usa.autodesk.com/adsk/servlet/pc/index?siteID=123112&id=17570228 and watching the first movie.
Oh yea, it also does 360 degree panoramas... something achievable only in MAX.
Here are some basic samples of a Revit project turned cloud render: (note: these are an Autodesk provided model, not one of our own). These were done as a High quality, 2000px image.
Just like Revit, it appears that interior renders are a higher quality than exteriors, but that is probably due to the materials than the actual render engine. Just like in revit, you are able to place a background image (look through the windows to the field beyond) and the native sky is much more... realistic than the native sky in Revit.
Monday, September 26, 2011
Text Box vs. Legend
When is it appropriate to use one? When is it appropriate to use the other? One simple characteristic of each of these is that a text box is instance specific, and a legend is type specific. A text box can be different each time you place one (it can be copied, but doesn't have any association to other instances of it). A legend is type specific and can be placed on multiple sheets, and when you change one, it changes them all.
When might this be beneficial?
If you have general notes that have to appear on multiple sheets exactly the same way, you can create a legend, type the notes, then place them on each sheet. If the note has to change, then all you have to do is change one instance of the legend, and all will change! If you did this with text boxes, then you would need to go to each sheet and change the note which can be cumbersome, time consuming and prone to human error (like spelling mistakes and the chance of missing one!).
Legends can also be used to create graphical 'legends' of elements in your models (like doors, windows, electrical fixtures, basically any family in plan or elevation view).
When might this be beneficial?
If you have general notes that have to appear on multiple sheets exactly the same way, you can create a legend, type the notes, then place them on each sheet. If the note has to change, then all you have to do is change one instance of the legend, and all will change! If you did this with text boxes, then you would need to go to each sheet and change the note which can be cumbersome, time consuming and prone to human error (like spelling mistakes and the chance of missing one!).
Legends can also be used to create graphical 'legends' of elements in your models (like doors, windows, electrical fixtures, basically any family in plan or elevation view).
Thursday, September 22, 2011
New AUGI Newsletter Published
AUGI has published their September issue of "AUGI World"
There are some interesting articles....
Read it here: http://www.augi.com/publications/augiworld/issues/
There are some interesting articles....
Read it here: http://www.augi.com/publications/augiworld/issues/
Scope Box's, when should I use them?
Scope Boxes are a very powerful, but underutilized tool inside Revit. When starting a project there are a lot of things that should be 'set up' within the Revit file including Project Location, True North and Project North. If done correctly at the beginning of the project, you will never need to adjust these settings again. Scope boxes can come in very handy when it's time to set up layouts to eventually be placed on sheets. Scope Boxes can also be used if your building isn't completely oriented along a linear axis or will have to be divided to fit onto sheets, contains Wings, or is multiple floors and you need each floor plan to be Exactly like every other floor.
Scope Boxes can be found under View|Create. You will only have to draw a scope box once for it to be applicable. A Scope box has grips on all 4 edges (in plan) but also has elevation grips, so you will need to drag all of these to enclose the portion of the building that you wish for it to show. You can also rotate the Scope box so it becomes orthogonal to your view. In the properties of the box is the ability to name it. Give it a distinctive name that you will be able to recognize later.
After creating dependent views of your floor plan, you can assign the Scope Box parameter (under extents) to one of the names of a box you just defined. You will notice how the plan will now adjust and orient itself in relation to the scope box, not the true north of your plan.
Scope Boxes can be found under View|Create. You will only have to draw a scope box once for it to be applicable. A Scope box has grips on all 4 edges (in plan) but also has elevation grips, so you will need to drag all of these to enclose the portion of the building that you wish for it to show. You can also rotate the Scope box so it becomes orthogonal to your view. In the properties of the box is the ability to name it. Give it a distinctive name that you will be able to recognize later.
After creating dependent views of your floor plan, you can assign the Scope Box parameter (under extents) to one of the names of a box you just defined. You will notice how the plan will now adjust and orient itself in relation to the scope box, not the true north of your plan.
Tuesday, September 20, 2011
When do I Sync with Central vs. Reload Latest?
There appears to be much confusion over this topic as well as a definition of what each does that seems to be somewhat blurred and cloudy. Allow me to offer one perspective:
Reload Latest: simply updates your local file from changes made on the central file. This is a one way process and is usually accomplished pretty quickly (<5 seconds)
Save to Central: Updates the central file with all the changes you have made since your last 'Save to Central' operation. There are 4 operations that take place when you use this command: 1) saves a local copy of your file, 2) saves your changes to the central file, 3)Reloads all the changes that have taken place since your last Reload Latest or Save to Central operation, 4) saves your local file with all the updated changes.
Considering there are 4 things that happen here, it can take a while (30 second or longer) to complete all these steps (depending on your file size of course). While one person is accessing the central file, no one else working on the same project is allowed to access the central file. Revit does queue people up and access the file once it is available, but if you are trying to save to central while someone else is, you get a warning box that pops up saying it is waiting for its turn, but it does give you the option to cancel the operation if you wish.
One method that is considered a 'best practice' is to use the 'Reload Latest' and 'Save to Central' commands only when you wish to do just that. Don't Save to Central if you are simply wanting to download changes that another user has made. It will take longer and may un-necessarily update the central file, sending everyone else in an endless cycle of saving to central.
What is the solution? Get used to using the 'Reload Latest' command if you are simply looking to see the changes that someone else has made. By default the Reload Latest can be found at 'Collaborate -> Synchronize -> Reload Latest'. You can also add it to your Quick access toolbar by right clicking on it and saying 'Add to Quick Access Toolbar'. You will notice a symbol with a blue down arrow appears on the quick access toolbar.
You can reorganize the toolbar and have it be placed next to the Save to Central Button if you wish. Right click on the toolbar and say 'Customize Quick Access Toolbar.' You now have a dialogue box, click on the symbol you wish to move and then use the arrow buttons on the left side to move the order up and down to get it to what you prefer.
Start using 'Reload Latest' and save yourself time and hassle!
Reload Latest: simply updates your local file from changes made on the central file. This is a one way process and is usually accomplished pretty quickly (<5 seconds)
Save to Central: Updates the central file with all the changes you have made since your last 'Save to Central' operation. There are 4 operations that take place when you use this command: 1) saves a local copy of your file, 2) saves your changes to the central file, 3)Reloads all the changes that have taken place since your last Reload Latest or Save to Central operation, 4) saves your local file with all the updated changes.
Considering there are 4 things that happen here, it can take a while (30 second or longer) to complete all these steps (depending on your file size of course). While one person is accessing the central file, no one else working on the same project is allowed to access the central file. Revit does queue people up and access the file once it is available, but if you are trying to save to central while someone else is, you get a warning box that pops up saying it is waiting for its turn, but it does give you the option to cancel the operation if you wish.
One method that is considered a 'best practice' is to use the 'Reload Latest' and 'Save to Central' commands only when you wish to do just that. Don't Save to Central if you are simply wanting to download changes that another user has made. It will take longer and may un-necessarily update the central file, sending everyone else in an endless cycle of saving to central.
What is the solution? Get used to using the 'Reload Latest' command if you are simply looking to see the changes that someone else has made. By default the Reload Latest can be found at 'Collaborate -> Synchronize -> Reload Latest'. You can also add it to your Quick access toolbar by right clicking on it and saying 'Add to Quick Access Toolbar'. You will notice a symbol with a blue down arrow appears on the quick access toolbar.
You can reorganize the toolbar and have it be placed next to the Save to Central Button if you wish. Right click on the toolbar and say 'Customize Quick Access Toolbar.' You now have a dialogue box, click on the symbol you wish to move and then use the arrow buttons on the left side to move the order up and down to get it to what you prefer.
Start using 'Reload Latest' and save yourself time and hassle!
Doors Open Milwaukee This Weekend!
Saturday and Sunday, from approximately 11-5 is Doors Open Milwaukee. This year is the inaugural year of an event that has been successfully held in other cities across the country for many years. Doors Open Milwaukee will open 100 downtown sites for you to explore on your own.
"It's like getting a free backstage pass to areas you seldom see - from U.S. Bank's 41st floor observation deck to Bradley Center locker rooms, from behind the curtains at the Pabst Theater to an up-close look at the Jones Island Water Reclamation Facility to see how Milorganite is made."
All the tours and buildings are free and open to everyone, however there are some tours that require tickets (such as a tour of the clock tower at City Hall, or the Grain Exchange Building). The tickets are also free and can be picked up at City Hall.
For more information and a listing of all the buildings open, go to: www.doorsopenmilwaukee.org
"It's like getting a free backstage pass to areas you seldom see - from U.S. Bank's 41st floor observation deck to Bradley Center locker rooms, from behind the curtains at the Pabst Theater to an up-close look at the Jones Island Water Reclamation Facility to see how Milorganite is made."
All the tours and buildings are free and open to everyone, however there are some tours that require tickets (such as a tour of the clock tower at City Hall, or the Grain Exchange Building). The tickets are also free and can be picked up at City Hall.
For more information and a listing of all the buildings open, go to: www.doorsopenmilwaukee.org
Monday, September 19, 2011
Filter Structural Elements
Working on a 100% Revit project? Seeing elements from a linked file you don't want to see? Often the Structural Engineer will model some of the same elements that we will in our model, such as load bearing walls, columns, etc. This can pose a problem when we go to print, as we will have some funny situations happening where these two walls are technically overlapping and model elements don't behave correctly (such as rooms, or hosted elements) although each release of Revit is improving the relationship between the main and hostel models.
The printing issues could be fixed in one of several ways, you could turn off the walls category in the linked model, but then walls that don't overlap (such as the foundations) would also disappear. You could manually hide each wall in each view, but that wouldn't be an efficient use of your time.
Another way to accomplish this is with filters and shared parameters. Have the structural Engineer create a shared parameter (called whatever they want, but in the past I have used 'Non-Frost Wall'. Then create a filter for it in Revit. Typically I call this filter 'Foundation'. The settings for the filter can be seen in the image below.
In your filters parameter settings, the filter simply needs to be set to 'visible' and you are set. Just remember to apply this filter to every view (which can be done with view templates).
The printing issues could be fixed in one of several ways, you could turn off the walls category in the linked model, but then walls that don't overlap (such as the foundations) would also disappear. You could manually hide each wall in each view, but that wouldn't be an efficient use of your time.
Another way to accomplish this is with filters and shared parameters. Have the structural Engineer create a shared parameter (called whatever they want, but in the past I have used 'Non-Frost Wall'. Then create a filter for it in Revit. Typically I call this filter 'Foundation'. The settings for the filter can be seen in the image below.
In your filters parameter settings, the filter simply needs to be set to 'visible' and you are set. Just remember to apply this filter to every view (which can be done with view templates).
Do you use igoogle?
Do you have a Google account? Do you use igoogle to create homepages with links and fun stuff that you like? Add a 'Revit' tab and follow some of the top Revit blogs on the web!
Here is the link: See "Revit" on your Google homepage
Here is the link: See "Revit" on your Google homepage
Friday, September 16, 2011
Track sheets changed in a Revision
Issuing a Revision? Want to know which sheets were affected by the revision? Finding out this information is super easy and simply requires the creation of a schedule.
Create a new sheet schedule (or duplicate the one you already have) but this time adding the 'current revision' parameter as a field. Under the filter tab, you want to filter by where the revision number equals 1 (or whatever number is your revision number). This will only show the sheets in which a revision cloud assigned to that revision exist. You can then duplicate this for any more revisions you have.
This can be a super easy way to know which sheets you will need to print as 'issued' for the revision. If you have sheets from your consultants models linked in also, then these sheets will also show up in this list (you could further filter by sheets starting with 'A' if you wanted only architectural)
Unfortunately there is not easy way to only print these sheets, but in the print dialogue box you can create a new sheet set, and manually go through and check only the sheets listed in the schedule and save it, that way you can easily print these affected sheets any time you want.
Create a new sheet schedule (or duplicate the one you already have) but this time adding the 'current revision' parameter as a field. Under the filter tab, you want to filter by where the revision number equals 1 (or whatever number is your revision number). This will only show the sheets in which a revision cloud assigned to that revision exist. You can then duplicate this for any more revisions you have.
Unfortunately there is not easy way to only print these sheets, but in the print dialogue box you can create a new sheet set, and manually go through and check only the sheets listed in the schedule and save it, that way you can easily print these affected sheets any time you want.
Thursday, September 15, 2011
Converting 2010 ACAD Files down
Since we’re not blessed with a company-wide license of AutoCAD 2010 or better, we run into a problem when we need to open a 2010 or newer .dwg but we only have 2009. Previous methods have consisted of finding out the few lucky coworkers who have 2010 and begging them to take time out of their day to ‘save down’… well since we don’t have 2010 yet, our IT department has provided the next best thing: dwg converter…
Go to this file directory, pick what machine you’re using (either 32 or 64 bit). Then install by clicking on DWGVIEWR
H:\__UserInstallable\AutoDesk\DWG TrueView 2010
Brandon Strzyzewski
Phone: 414.918.1455 Fax: 414.302.3797
Brandon.Strzyzewski@zastudios.com
Phone: 414.918.1455 Fax: 414.302.3797
Brandon.Strzyzewski@zastudios.com
Lose Something?
Here are some great tips from HOK's blog with steps to take for finding 'lost' objects in Revit.
http://hokbimsolutions.blogspot.com/2011/07/looking-for-something.html
http://hokbimsolutions.blogspot.com/2011/07/looking-for-something.html
Wednesday, September 14, 2011
Adding fire wall patterns
The VA BIM Guide has some excellent strategies (mandatory for their BIM projects) on "how to's" for a couple different things in Revit including scheduling, modeling, dimensioning, room/door numbering, etc. They also specify how to designate fire walls and partitions on a plan, a strategy that can come in useful for almost every one of our projects.
This is accomplished by adding a course scale hatch pattern to a wall type. Since most of your plans will probably be displayed at medium scale, course scale can be used to display the wall patterns and will not affect the rest of your model or project. Since the pattern will be by wall type, you will need to create a new wall type for a non-rated assembly, 1 hour assembly, 2 hour assembly, etc.
In the wall type dialogue box, there is an option to specify the course scale fill pattern. Clicking on the small box with the three dots brings up the fill pattern dialogue box.
Since the pattern we will want does not exist yet, we will need to create it. We will create it from an already created autocad hatch pattern imported. Click on the 'new' box and we are presented with an opportunity to create a new pattern.
Under 'Orientation in Host Layers:' change the value to 'Orient to view'. Click on the custom bullet, then on in import button. Next, select the hatch pattern for the appropriate wall rating. The hatch patterns are found in the ZAS Revit Library on the server at: H:\Studios\Barnes Studio\General\Revit Content\ZAS Library\Fill Patterns. You will want to use the fill pattern with the '...smoke partition' rating that matches the hour rating you are looking to achieve. Click 'OK' and back all the way out of all these dialogue boxes until you reach the wall type box again.
Close out of the wall type box and if your view is set to course scale, then you should see the pattern applied to the wall. Change the view detail setting to medium, and it will disappear.
Repeat this procedure until you create all the different fire rating types that you need.
The VA BIM Guide is an excellent document and can be downloaded from: http://www.cfm.va.gov/til/bim/BIMGuide/downloads/VA-BIM-Guide.pdf
This is accomplished by adding a course scale hatch pattern to a wall type. Since most of your plans will probably be displayed at medium scale, course scale can be used to display the wall patterns and will not affect the rest of your model or project. Since the pattern will be by wall type, you will need to create a new wall type for a non-rated assembly, 1 hour assembly, 2 hour assembly, etc.
In the wall type dialogue box, there is an option to specify the course scale fill pattern. Clicking on the small box with the three dots brings up the fill pattern dialogue box.
Since the pattern we will want does not exist yet, we will need to create it. We will create it from an already created autocad hatch pattern imported. Click on the 'new' box and we are presented with an opportunity to create a new pattern.
Under 'Orientation in Host Layers:' change the value to 'Orient to view'. Click on the custom bullet, then on in import button. Next, select the hatch pattern for the appropriate wall rating. The hatch patterns are found in the ZAS Revit Library on the server at: H:\Studios\Barnes Studio\General\Revit Content\ZAS Library\Fill Patterns. You will want to use the fill pattern with the '...smoke partition' rating that matches the hour rating you are looking to achieve. Click 'OK' and back all the way out of all these dialogue boxes until you reach the wall type box again.
Close out of the wall type box and if your view is set to course scale, then you should see the pattern applied to the wall. Change the view detail setting to medium, and it will disappear.
Repeat this procedure until you create all the different fire rating types that you need.
The VA BIM Guide is an excellent document and can be downloaded from: http://www.cfm.va.gov/til/bim/BIMGuide/downloads/VA-BIM-Guide.pdf
Tuesday, September 13, 2011
Search the blog archives
Remember seeing an article on the blog but can't find it again? Search the archives!
Along the right hand side of each blog page is the blog's archive. It is organized by Year then month. The arrows make it easy to expand or collapse each month so you can search the titles of the posts and find what you want.
Wasn't that easy?!
Along the right hand side of each blog page is the blog's archive. It is organized by Year then month. The arrows make it easy to expand or collapse each month so you can search the titles of the posts and find what you want.
Wasn't that easy?!
Add Revit Blog to Favorites in Outlook
Added the blog's RSS feed to your Outlook? (if not, go here: http://zasrevitusers.blogspot.com/2011/08/add-this-blogs-rss-feed-to-outlook.html)
Want an easier way to see if there are new posts? You can add the folder to your favorites so that it shows up at the top of your outlook so you don't have to scroll all the way to the bottom to see anything new.
The process is relatively simple. Right click on the folder 'ZASRevitUsers' under your RSS Feeds. Select 'Add to Favorites' and the folder will now appear at the top of your folder list.
Want an easier way to see if there are new posts? You can add the folder to your favorites so that it shows up at the top of your outlook so you don't have to scroll all the way to the bottom to see anything new.
The process is relatively simple. Right click on the folder 'ZASRevitUsers' under your RSS Feeds. Select 'Add to Favorites' and the folder will now appear at the top of your folder list.
Monday, September 12, 2011
Looking for a good Revit Reference?
If you aren't already aware of it, the AUGI Forums are some of the best resources for people with questions on 'how to' with Revit (or any Autodesk platform for that matter). The AUGI Forums are user controlled, meaning other users will answer your questions. You have probably stumbled across it in the past as it usually shows up in any search results from Google or Bing. If you want to post you must make a free user account, but it's completely free to browse!
Sharing Tasks in Outlook
Using a Workshared project in Revit (or ACAD)? Have lots of people working on the same project and looking for an effective way to know what other people are working on and see what they have done?
With Outlook 2010, you can share tasks with others and allow them to mark them as complete, in progress, or make notes that everyone else can see also. No longer will you have to worry about people doing someone else's work or not knowing what to do when they complete their current task.
The process is relatively simple to do and is no harder than scheduling a meeting with outlook. Click on 'Tasks' in the lower left corner of your outlook window. Then Right Click on 'Tasks' (with the check next to it) and select 'new folder'. Type a name for the list of tasks (you can also change this later). It is recommended you name it something that other people will recognize too, like the name of the project.
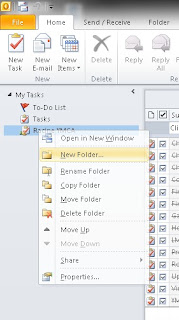
Next, Right Click on the new task list you created then select 'share' and 'share tasks'.
A window now opens which is very similar to sharing an appointment in outlook. You can select the recipients of the tasks and decide if you want them to be able to edit the list (I suggest yes so they may check off tasks once they are done.) Compose the message with anything you wish then click 'send'.
The list of tasks will now appear in the recipients' tasks and they can edit and check them off as their own, but everyone you shared the list with can see each other's changes.
This can be especially handy if you have a list of things that need to be done for a project, but don't want to get up and go talk to your drafters every time you think of a new one. Add it to the list, share it with them, and then they can tackle the items one by one and check them off when they are complete!
Friday, September 9, 2011
Doors with Frames
One big problem of the 'out of the box' revit door families is the doors don't have a frame. Take a close look in plan or elevation, the door is simply a panel cutting the wall. There is some trim which shows up on the interior and exterior of the wall (typically found in residential construction) but the doors have no frames.
Is this how we really build? Last time I checked we had frames around our doors, and they showed up in plan, but using the normal revit doors, you don't get this. Another danger is using these out of the box families, if you use the data in the doors to populate your schedules (which you should be doing) than the data could be wrong. A door panel width, and the wall opening are not the same.
What is the solution? A custom door family Don't worry, it's already been created and tested and is just waiting for you to use it in your project. It cuts the wall properly, it has different graphics for course, medium, and fine detail levels, and it is entirely parametric.
You can find this wonderful family in our family library: H:\Studios\Barnes Studio\General\Revit Content\ZAS Library\Div 08 - Openings\Doors\Combined Panels
No more not seeing your door frames in plan!
Is this how we really build? Last time I checked we had frames around our doors, and they showed up in plan, but using the normal revit doors, you don't get this. Another danger is using these out of the box families, if you use the data in the doors to populate your schedules (which you should be doing) than the data could be wrong. A door panel width, and the wall opening are not the same.
What is the solution? A custom door family Don't worry, it's already been created and tested and is just waiting for you to use it in your project. It cuts the wall properly, it has different graphics for course, medium, and fine detail levels, and it is entirely parametric.
You can find this wonderful family in our family library: H:\Studios\Barnes Studio\General\Revit Content\ZAS Library\Div 08 - Openings\Doors\Combined Panels
No more not seeing your door frames in plan!
 |
| Left: 'Out of the Box' Revit door, Right: Door with frame |
Show Foundations in Elevations
One of the biggest things that seem to come up when doing work on elevations in Revit vs. Autocad is the ability to show the foundations on the building elevations.
If you are showing the topography also in the model, naturally it covers up the foundations (which are probably drawn by your structural engineer) with the typical earth hatch. How do we then show the foundations?
Actually it is easier than you might think. When in elevation, temporarily change your view type to 'wireframe'. Then under the 'Annotate' tab select 'drafting line' then use the 'Pick Lines' tool and you will be able to select any of the edges of your foundations and foundation walls. Be sure to select the appropriate line type (which you can also change after the fact) and return the view to the proper type of shading (probably hidden) when done.
If you are showing the topography also in the model, naturally it covers up the foundations (which are probably drawn by your structural engineer) with the typical earth hatch. How do we then show the foundations?
Actually it is easier than you might think. When in elevation, temporarily change your view type to 'wireframe'. Then under the 'Annotate' tab select 'drafting line' then use the 'Pick Lines' tool and you will be able to select any of the edges of your foundations and foundation walls. Be sure to select the appropriate line type (which you can also change after the fact) and return the view to the proper type of shading (probably hidden) when done.
Thursday, September 8, 2011
Make your workflow more efficient
When working in sheets, it can sometimes be slow to have to 'activate' and 'deactivate' each view when you want to work on it. The native Revit workflow of 'right click -> activate view' and 'right click -> deactivate view' can actually waste a lot of time if you have a lot going on.
One of the strong features of Revit 2011 is the ability to program your own keyboard shortcuts. You probably already use shortcuts to access the visibility graphics dialogue box or to perform any number of other operations. You can assign a two letter combination to perform any operation you want in Revit.
One that I find particularly useful and a huge time saver is assigning my own shortcut to the 'Activate view' and 'Deactivate View' commands. I use 'av' for activate view, and 'dv' for deactivate view although you can use any key combination that you would like. If you are like most users, you probably keep your left hand on your keyboard anyway, so these two key combinations are easily accessible with one hand.
Here is how you go about creating custom keyboard shortcuts:
Select File (Revit icon in upper left corner)-> Options. Click on the User Interface tab then 'Customize' next to Keyboard Shortcuts
Inside the search box, type 'activate', this should filter the commands and show both the Activate and Deactivate commands.
Select the command you want to assign a shortcut to and at the bottom enter the key combination you wish to assign and press 'Assign'. Repeat this for the other commands you wish to assign shortcuts to.
Press OK twice and your shortcuts are now assigned!
Freedom Tower Security Features
Interested in some of the security features being employed at the Freedom Tower at Ground Zero? Check this out: http://dsc.discovery.com/tv/the-rising/ground-zero-info/5-coolest-features-wtc.html
Wednesday, September 7, 2011
Reusing Data (views) in Revit
An excellent post about copying views (ex: details) from one project to another in Revit so you don't have to re-invent the wheel.
http://hokbimsolutions.blogspot.com/2011/07/reusing-data-in-revit.html
Using Room Separation Lines
An excellent post from HOK with a video about using room separation lines:
http://hokbimsolutions.blogspot.com/2011/09/using-room-separation-lines.html
AUGI Newsletters available for free!
Did you know AUGI publishes a free monthly newsletter?
Know what AUGI stands for? It's the Autodesk User Group International! A collection of Autodesk product users all over the world. Even more importantly is the vast wealth of knowledge that they possess.
AUGI publishes a free monthly newsletter with articles written by other users of 'How To's' with Autodesk software. Everything from Revit, to ACAD, to Civil 3d and Inventor is covered. Sometimes it may be things you already know, sometimes it may be a new trick or something you may have never thought of.
You can sign up and have the newsletter automatically delivered to your inbox each time it is published. Simply visit: http://www.augi.com/publications/augiworld/issues/ to sign up and read past issues, it's completely free!
We also keep a limited selection of old issues on the server at: H:\City Lights - Revit User Group\AUGI World Newsletters
Know what AUGI stands for? It's the Autodesk User Group International! A collection of Autodesk product users all over the world. Even more importantly is the vast wealth of knowledge that they possess.
AUGI publishes a free monthly newsletter with articles written by other users of 'How To's' with Autodesk software. Everything from Revit, to ACAD, to Civil 3d and Inventor is covered. Sometimes it may be things you already know, sometimes it may be a new trick or something you may have never thought of.
You can sign up and have the newsletter automatically delivered to your inbox each time it is published. Simply visit: http://www.augi.com/publications/augiworld/issues/ to sign up and read past issues, it's completely free!
We also keep a limited selection of old issues on the server at: H:\City Lights - Revit User Group\AUGI World Newsletters
What Does Ground Zero Look Like today?
With all the hype surrounding the development of Ground Zero in Manhattan, few of us have actually gotten to see what it looks like aside from renderings and drawings in the media. Attached is a link to some photos of the site, and the Sept. 11th Memorial by Snöhetta. The exterior of the building will be 90% done, with the interior set to open in another year. The photos also show what the site will look like for the events there on Sunday, with the pools and landscaping pretty much complete.
The JPG's are from Aug 31st, and the PDF is dated Sept. 2nd.
H:\City Lights - Revit User Group\Misc
The JPG's are from Aug 31st, and the PDF is dated Sept. 2nd.
H:\City Lights - Revit User Group\Misc
Tuesday, September 6, 2011
Revit for Interiors... It is possible!
The May Issue of AUGI World contained an excellent article on the use of Revit for interiors written by a real user. The Article has been extracted from the full magazine and saved on the H drive at H:\City Lights - Revit User Group\RevitResources\Revit4Interior.pdf. It is only a couple pages long (when you remove all the graphics) and is an interesting read. So next time someone tells you it can't be done, it can!
More on AUGI World later...
More on AUGI World later...
How much Revit do you really know?
We all like to brag what we know (or think we know). One way to prove it is to become an Autodesk Certified Professional in one of their many software programs (including Revit). Ever wonder what this test entails? Find out here: http://www.daypo.net/revit-associate-certification-practice-exam.html
How much do you know?
How much do you know?
Subscribe to:
Posts (Atom)














